運用テクニック
公開日:2015.08.28
この機能がおススメ! キャンペーンエディターの注目ポイント
検索広告
ポイント1 オフライン編集で大量の入稿作業もストレスフリー
入稿内容が多い場合、広告管理ツール上で「キャンペーン」「広告グループ」「広告」「キーワード」といったコンポーネントの追加を一つ一つ行おうとすると、時間がかかります。 PCのローカル環境で作業できるキャンペーンエディターを使うことで、コンポーネントの一括追加も可能になり、設定にかかる作業時間を大幅に短縮できます。また、既にアカウントに登録されているキャンペーンをコピーして貼り付ければ、全く同じ内容のキャンペーンを作成できます。あとは変更したい部分だけ修正すれば素早く入稿可能です。キャンペーンの一括コピー
キャンペーンエディターを使えば、キャンペーンを一括でコピーできます。たとえば、既に登録している「キャンペーン1」から、新規でターゲティング設定を変更した「キャンペーン2」を作成したいときは、次のように行います。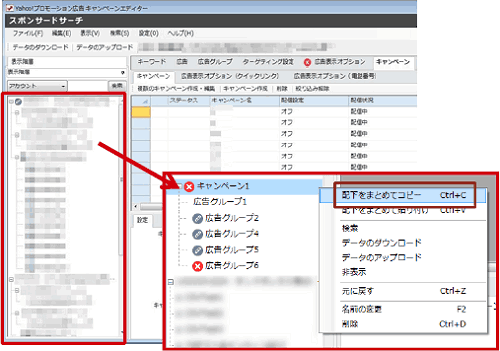
コピーしたいキャンペーン名を右クリックして「配下をまとめてコピー」を選択する。
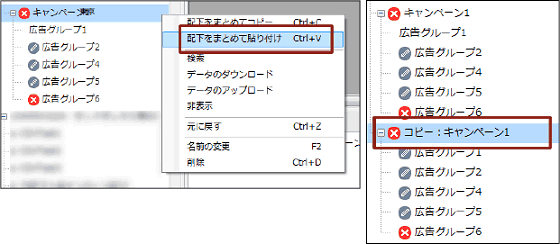
キャンペーンの名称や配下のターゲティング情報を編集する。 そのほか、キャンペーンエディターには文字列の置換や追加などの一括編集機能や、広告文に使用できない記号が使われていないかのチェック機能が備わっています。
活用したい「連続作成ボタン」
直前に作成したキャンペーンや広告グループの設定内容を引き継いだまま、新たにキャンペーンや広告グループなどを作成するときは「連続作成ボタン」が便利です。たとえば、キャンペーン予算や広告グループの入札単価など、直前の設定を活かしたうえで、異なる名称のキャンペーン名や広告グループなどを新規作成したい場合に活用できます。
キャンペーン作成時に利用したい「連続作成ボタン」。
ポイント2 AdWords Editor?からエクスポートしたCSVをキャンペーンエディターで直接取り込める
キャンペーンエディターでは、GoogleのAdWords Editor?からエクスポートしたCSVを使い、新規キャンペーンを直接スポンサードサーチに設定できます。短時間で同じ構造のキャンペーンを登録できるので非常に便利です。ただし、Web解析ツールにGoogleアナリティクスを利用している場合は注意が必要です。 スポンサードサーチからの流入をGoogleアナリティクスで計測したい場合は、Googleアナリティクスが「これはスポンサードサーチからの流入である」と判別できるよう設定が必要です。Google AdWordsから取り込んだ広告のリンク先URLに、必ずGoogleアナリティクス用計測パラメーターを追加しておきましょう。 キャンペーンエディターの「テキストの追加」機能を使うと、リンク先のURLの後ろにGoogleアナリティクス用の計測パラメーターを一括で追加できます。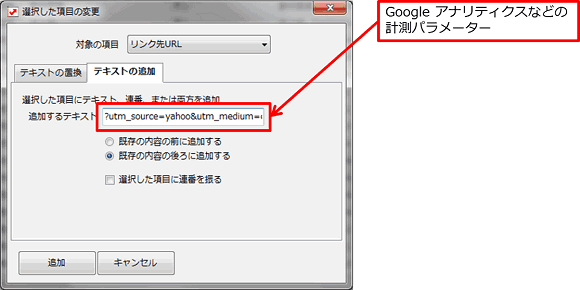
「広告」タブの「選択した項目の変更」>「テキストの追加」を選ぶ。
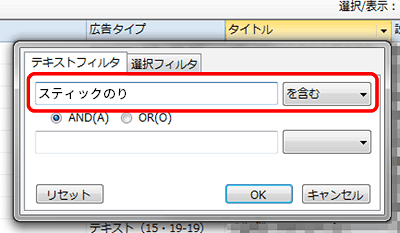
「追加するテキスト」欄に計測用のパラメーターを入力する。
ポイント3 大量入稿時だけでなく、広告運用時の設定変更でも活躍!
大量入稿が注目されがちなキャンペーンエディターですが、日々の広告運用にも活用できます。複数のキーワードや広告の配信ステータス変更
特定のテキストを含むキーワードを停止したいときや、広告文やリンク先URLのA/Bテスト結果で効果が低い広告を停止したいときに、対象となる広告をフィルタリングしたうえで、配信ステータスを一括変更できます。 フィルタリングの際には、文字列を指定して対象を絞り込む「テキストフィルタ」と、チェックボックスで選択して絞り込む「選択フィルタ」のどちらかを選択できます。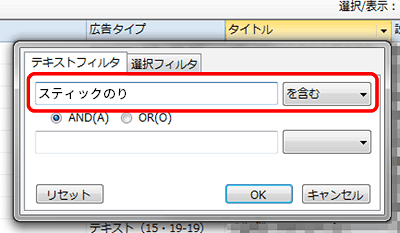
テキストフィルタの設定。

選択フィルタの設定。
対象外キーワードの一括設定
広告管理ツールでは行えなかった、複数のキャンペーンや広告グループに対して、対象外キーワードを一括で設定することが可能です。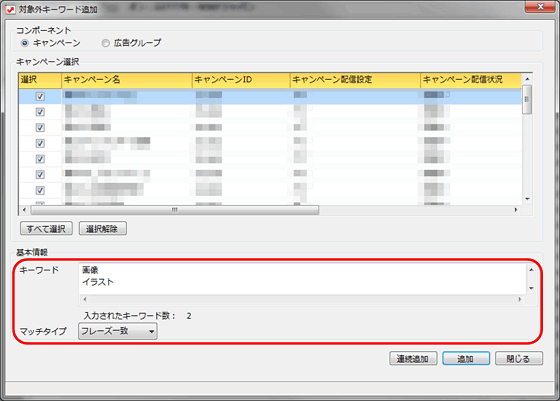
対象外キーワードの一括設定。
特定キャンペーンへの複数キーワード一括新規追加
複数のキーワードを追加する場合には、「複数のキーワード作成・編集」機能を使うと便利です。次のようにして一括で追加できます。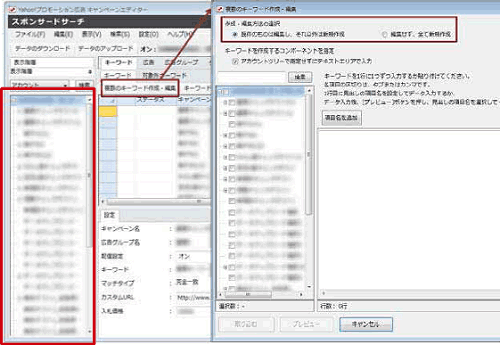
- 1.キーワードを追加したいキャンペーンをアカウントツリーから選択。
- 2.キーワードのタブから「複数のキーワード作成・編集」を選択する。
- 3.複数のキーワード作成・編集のポップアップ内で「作成・編集方法の選択」を行う。

テキストエリアの1行目にCSVやExcelからコピーしたキーワードを貼り付けて、「プレビュー」ボタンを押す。
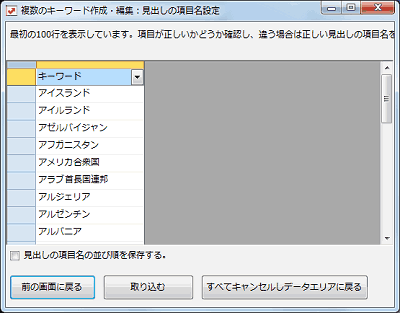
テキストエリアの1行目にCSVやExcelからコピーしたキーワードを貼り付けて、「プレビュー」ボタンを押す。
- 1.見出しの項目名を設定して「取り込む」ボタンを押す。
- 2.確認画面が表示されるので問題がなければ「実行」ボタンを押す。
- 3.エラーがある場合には「エラーチェック結果」に詳細表示がされ、該当部分をすぐに表示できる。
ターゲティング設定の一括変更
配信地域や配信スケジュールなどのターゲティング設定は、広告管理ツールからしか行えず、しかもキャンペーンごとに設定する必要がありました。キャンペーンエディターを使えば、設定条件をどのキャンペーンに対して適応するか指定して、一括で変更できます。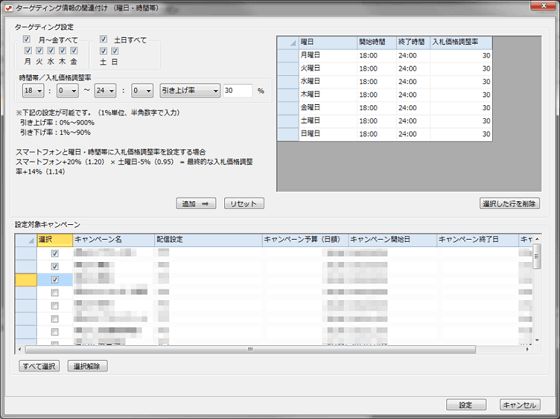
ターゲティング情報の関連付けでは、画面上部で設定したターゲティング設定を、画面下部の一覧で指定したキャンペーンに一括で適応できます。
広告グループ入札金額の一括変更
広告グループ入札金額の一括変更が可能です。一律で金額や設定のオン/オフを切り替えるには、設定タブでの編集が便利です。ただし、入札にかかわる設定は広告効果に大きく影響する部分ですので、慎重に設定するようにしましょう。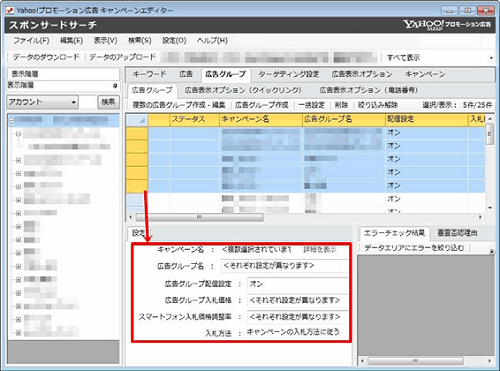
この記事の筆者
田中 広樹 氏(アナグラム株式会社)
※注意事項
- 掲載している内容はページ作成時点の情報です。機能や仕様は予告なく変更される可能性がありますので、ご了承ください。
- 例示している画面はイメージです。
- 例示している組織・団体名、数字は架空のものです。
写真提供:アフロ
この情報は役に立ちましたか?

