アカウントはグループに設定することができます。
同じグループに属するアカウントに対して一括で同じメニューの設定が可能になります。
web版管理画面でのみ設定が可能です。
グループを作成する
- グループを作成します。アカウントリストページから「グループ」タブを選択し,「作成」をクリック。※1人のユーザーが管理できるグループの数は100までです。※管理者権限のアカウントを持たないユーザーはグループを作成できません。

番号 説明 ① グループ名が設定できます。 ② グループにアカウントを追加します。
1つのグループに5,000アカウントが所属できます。③ グループに属しているアカウントが表示されます。
「削除」をクリックするとグループからアカウントを削除できます。④ グループを管理・運用するメンバーと権限が表示されます。50人までの登録が可能です。作成時はメンバーは追加できません。 「追加」をクリックし、グループにアカウントを追加します。
1つのグループに5,000アカウントが所属できます。
アカウント一覧からグループに追加するアカウント名を選択し「追加」をクリックします。
※アカウントが所属できるグループの数は100までです。※サービス対象国・地域が異なるアカウントをグループに追加することはできません。

作成をクリック。
グループを作成するとグループリストに追加されます。
グループではグループに所属するアカウントの数などの確認が可能です
グループリストのグループ名をクリックするとメニュー編集画面に遷移します。
グループを運用する
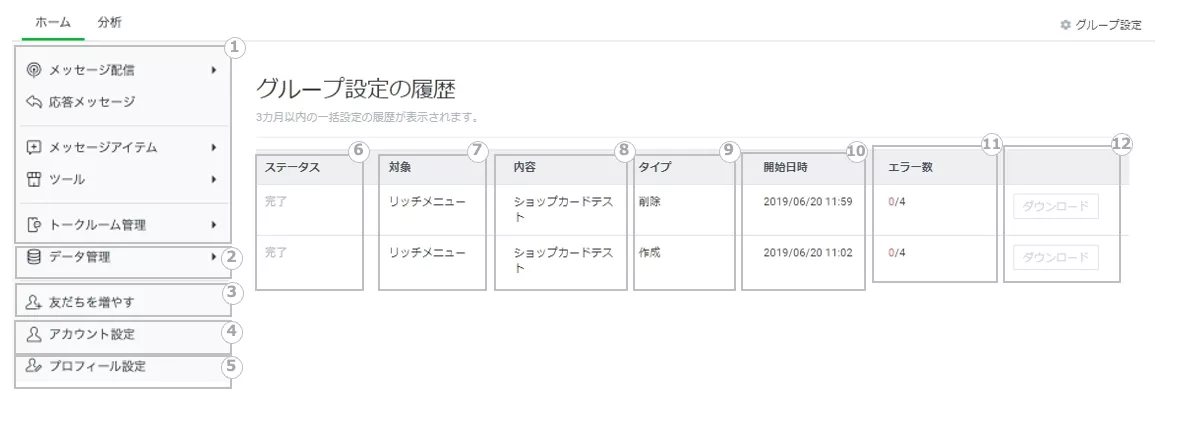
| 番号 | 説明 | ||||||||||
|---|---|---|---|---|---|---|---|---|---|---|---|
| ① | コンテンツを作成できるメニュー一覧です。 グループ機能ではアカウント単体とほぼ同じ操作でメッセージやLINE VOOMなどの一括作成・投稿が可能です。 作成時や保存時の確認画面の文言が変わる他、一部差分については以下をご確認の上各項目の設定方法をご確認ください。
| ||||||||||
| ② | メッセージ配信を詳細なターゲディングで行うためのオーディエンスを作成できます。 ※利用できるオーディエンスタイプは、メッセージクリック、メッセージインプレッション、予約の3タイプとなります。 ※メッセージクリックおよびメッセージインプレッションを選択するには、50人以上のユーザーが必要です。 ※オーディエンスは、グループに属するアカウントがもつデータをもとに作成されます。 | ||||||||||
| ③ | グループに含まれるアカウントの友だち追加用QRコードを一括でダウンロードできます。ファイルは作成後24時間ダウンロードできます。
| ||||||||||
| ④ | グループに属するアカウントの設定を管理できます。 アカウントごとの現在の設定状況の確認と「設定」の一部を一括で設定することができます。 | ||||||||||
| ⑤ | プロフィールの基本情報を設定できます。
|
グループの統計情報を確認する
グループの「分析」ではグループで設定したメニューの統計情報が一括で確認が可能です。
「分析」タブをクリック後、「エクスポート」メニューからカテゴリーと対象期間を選択しCSV形式でエクスポートして確認することができます。

| カテゴリー | 説明 | ||||||||||
|---|---|---|---|---|---|---|---|---|---|---|---|
| すべて | 対象期間は、60日以内を選択してください。 ※クーポンのデータは含まれません | ||||||||||
| 友だち |
|
| カテゴリ― | 説明 |
|---|---|
| 概要 | 対象期間は、60日以内を選択してください。 |
| 配信メッセージ | 対象期間は、60日以内を選択してください。 |
| 応答メッセージ | 対象期間は、60日以内を選択してください。 |
統計情報をエクスポートすると「エクスポート履歴」に表示されます。
ダウンロードは1週間可能です。

クーポンの分析について(2022年7月27日追記)
・2022年6月28日以前にグループからクーポンのメッセージ配信を行った場合、経路は「不明」で集計されます
・2022年6月29日以降にグループからクーポンのメッセージ配信を行った場合は、経路は「メッセージ配信」で集計されます
※「メッセージ配信」の経路の場合、結果が19以下の場合は数値が表示されません
アカウント設定を一括で行う
アカウント設定を一括で行います。
設定の詳細は「アカウント設定」の「設定項目の詳細」から確認が可能です。

- 「アカウント設定」画面から画像ファイルの「アップロード」をクリックし、画像をアップロードします。 ※画像を設定しない場合は不要です。
設定フォーマットをダウンロードを行います。
現在の設定から「ダウンロード」をクリックし設定用のエクセルを取得します。
ダウンロードしたエクセルを編集します。
「設定項目の詳細」に従い入力をおこないます。入力後、エクセルを保存します。
設定したエクセルをアップロードします。
設定ファイルの「アップロード」をクリックし、設定したエクセルを選択します。
※数字を入力する場合、文字列の形式で入力してください
エクセルをアップロード後「保存」をクリックすると一括設定を開始します。
設定の結果は「グループ設定の履歴」から確認します。 ※既存の設定は上書きされますのでご注意ください
グループ設定
作成したグループに関する基本的な設定を行います。
グループトップ画面の「グループ設定」から設定画面に遷移できます。
「グループ設定」「グループ権限管理」「グループを解除」のメニューが選択できます。
グループ設定
グループに属するアカウントのグループからの削除やグループへのアカウント追加が可能です。
グループ名の変更もできます。

| 番号 | 説明 |
|---|---|
| ① | えんぴつマークをクリックするとグループ名が変更できます。 |
| ② | グループの権限を持つユーザーが、グループに含まれるLINE公式アカウントのLINEチャットの利用を許可するかどうかを選択できます。 [許可する]が選択されている場合、グループの権限を持つユーザーは、グループに含まれるアカウントのチャットを利用できます。 |
| ③ | グループにアカウントを追加できます。 「その他のアカウント」タブからURLを共有してアカウントの追加が可能です。 |
| ④ | グループに属しているアカウントを検索できます。 |
| ⑤ | グループに属しているアカウントが表示されます。 「削除」を選択するとグループからアカウントを削除します。 アカウント名を選択すると各アカウントの画面に遷移します。 |
グループ権限管理
そのグループへはアクセスすることができなくなりますのでご注意ください。
※認証用URLは発行から24時間で失効するのでご注意ください
※一回の発行につき一人のユーザーのみ有効です。認証URLは使い回しはできません
※追加されるユーザーも、LINEログインのためのメールアドレス設定をしておく必要があります

グループの権限により、操作できる内容は異なります。
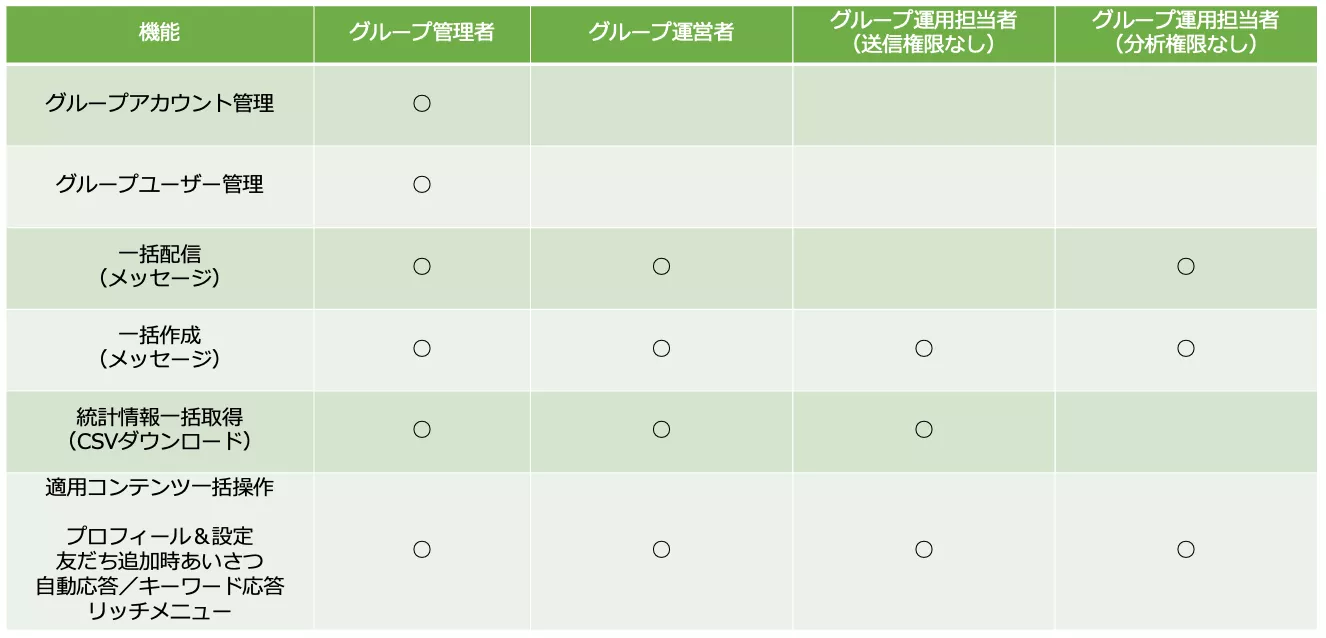
グループ削除
グループ削除を行います。注意事項を確認し、「削除」をクリック。

この情報は役に立ちましたか?






